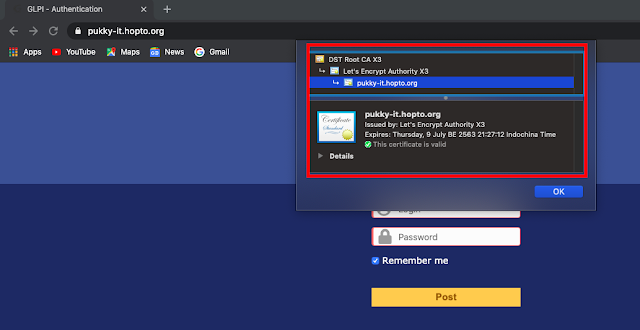1. Login เข้าไปที่ Server ที่จะทำการติดตั้ง ผ่าน Terminal หรือ SSH Client
:~$ ssh [your-user]@[your-server]
2. Install Certbot
:~$ sudo apt-get install certbot python-certbot-apache
ถ้ามีคำถามให้พิมพ์ y แล้ว Enter
3. Run Certbot
:~$ sudo certbot --apache
- ใส่ Email ที่จะใช้ผูกกับ SSL
- พิมพ์ A (Agree) และ Enter
- พิมพ์ y และ Enter
- เลือก host ที่มีอยู่ในที่นี้มีแค่ 1 จึงพิมพ์ 1 และกด Enter
- พิมพ์ 2 และกด Enter
ถ้าสำเร็จจะได้ SSL ตาม Path ดังรูป
4. ทดลองเข้าเว็บ จะได้ SSL ดังรูป
วันศุกร์ที่ 10 เมษายน พ.ศ. 2563
วิธีสร้าง SSL Certificate พร้อม Redirect http to https
1. Login เข้าไปที่ Server ที่จะทำการติดตั้ง ผ่าน Terminal หรือ SSH Client
:~$ ssh [your-user]@[your-server]
2. Gen SSL
:~$ sudo openssl req -x509 -nodes -days 365 -newkey rsa:2048 -keyout /etc/ssl/private/pukky-
it.key -out /etc/ssl/certs/pukky-it.crt
3. Copy ไฟล์ config Virtual Host SSL
:~$ sudo cp /etc/apache2/sites-available/default-ssl.conf /etc/apache2/sites-available/ssl.conf
4. แก้ไขไฟล์ config Virtual Host for SSL
:~$ sudo pico /etc/apache2/sites-available/ssl.conf
แล้วใส่ค่า ดังรูป
<VirtualHost *:80>
:~$ ssh [your-user]@[your-server]
2. Gen SSL
:~$ sudo openssl req -x509 -nodes -days 365 -newkey rsa:2048 -keyout /etc/ssl/private/pukky-
it.key -out /etc/ssl/certs/pukky-it.crt
3. Copy ไฟล์ config Virtual Host SSL
:~$ sudo cp /etc/apache2/sites-available/default-ssl.conf /etc/apache2/sites-available/ssl.conf
4. แก้ไขไฟล์ config Virtual Host for SSL
:~$ sudo pico /etc/apache2/sites-available/ssl.conf
แล้วใส่ค่า ดังรูป
กด Ctrl + x แล้วพิมพ์ y และกด Enter
5. แก้ไขไฟล์ config Virtual Host for http
:~$ sudo pico /etc/apache2/sites-available/000-default.conf
<VirtualHost *:80>
Redirect "/" "https://pukky-it.hopto.org"
</VirtualHost>
กด Ctrl + x แล้วพิมพ์ y และกด Enter
6. Enable Config
:~$ sudo a2enmod ssl
:~$ sudo a2enmod headers
:~$ sudo a2ensite 000-default.conf
:~$ sudo a2ensite ssl.conf
7. ตรวจสอบ Configuration
:~$ sudo apachectl configtest
ถ้าขึ้น Syntax OK แสดงว่าใช้งานได้ ถ้ายังเกิด Error ให้ไปแก้ไขส่วนที่ Error
8. Restart Service Apache
:~$ sudo /etc/init.d/apache2 restart
9. ทดลองเข้า Web ตัวอย่างที่ใช้คือ http://pukky-it.hopto.org
วันอังคารที่ 7 เมษายน พ.ศ. 2563
วิธีการติดตั้ง GLPI บนระบบปฏิบัติการ Debian 10
1. Login เข้าไปที่ Server Debian 10 ที่จะทำการติดตั้ง ผ่าน Terminal หรือ SSH Client
:~$ ssh [your-user]@[your-server]
2. อัพเกรดระบบ Debian 10
:~$ sudo apt update && sudo apt upgrade
ถ้ามีคำถามให้พิมพ์ y แล้วทำการ Enter
3. ติดตั้งส่วนสำคัญที่จำเป็นต้องใช้งาน
:~$ sudo apt install php7.3 php7.3-curl php7.3-zip php7.3-gd php7.3-intl php-pear php-imagick php7.3-imap php-memcache php7.3-pspell php7.3-recode php7.3-tidy php7.3-xmlrpc php7.3-xsl php7.3-mbstring php-gettext php7.3-ldap php-cas php-apcu libapache2-mod-php7.3 php7.3-mysql
ถ้ามีคำถามให้พิมพ์ y แล้วทำการ Enter
4. ติดตั้ง MariaDB
:~$ sudo apt install mariadb-server
ถ้ามีคำถามให้พิมพ์ y แล้วทำการ Enter
5. สร้าง User and Database for GLPI
:~$ sudo mysql -u root -p
Enter password > ใส่ค่าอะไรก็ได้และกด Enter
:~$ CREATE DATABASE glpidb;
:~$ GRANT ALL PRIVILEGES ON glpidb.* TO 'glpiuser'@'localhost' IDENTIFIED BY 'password';
:~$ FLUSH PRIVILEGES;
:~$ EXIT;
6. ติดตั้ง Web Service for GLPI (ตัวอย่างใช้ Apache)
:~$ sudo apt-get -y install php php-{curl,gd,imagick,intl,apcu,recode,memcache,imap,mysql,cas,ldap,tidy,pear,xmlrpc,pspell,gettext,mbstring,json,iconv,xml,gd,xsl}
ติดตั้ง Apache PHP Module
:~$ sudo apt-get -y install apache2 libapache2-mod-php
7. ดาวน์โหลด GLPI และ Config
:~$ sudo apt -y install wget
:~$ cd /tmp
:~$ wget https://github.com/glpi-project/glpi/releases/download/9.4.5/glpi-9.4.5.tgz
:~$ tar xvf glpi-9.4.5.tgz
<VirtualHost *:80>
:~$ ssh [your-user]@[your-server]
2. อัพเกรดระบบ Debian 10
:~$ sudo apt update && sudo apt upgrade
ถ้ามีคำถามให้พิมพ์ y แล้วทำการ Enter
3. ติดตั้งส่วนสำคัญที่จำเป็นต้องใช้งาน
:~$ sudo apt install php7.3 php7.3-curl php7.3-zip php7.3-gd php7.3-intl php-pear php-imagick php7.3-imap php-memcache php7.3-pspell php7.3-recode php7.3-tidy php7.3-xmlrpc php7.3-xsl php7.3-mbstring php-gettext php7.3-ldap php-cas php-apcu libapache2-mod-php7.3 php7.3-mysql
ถ้ามีคำถามให้พิมพ์ y แล้วทำการ Enter
4. ติดตั้ง MariaDB
:~$ sudo apt install mariadb-server
ถ้ามีคำถามให้พิมพ์ y แล้วทำการ Enter
5. สร้าง User and Database for GLPI
:~$ sudo mysql -u root -p
Enter password > ใส่ค่าอะไรก็ได้และกด Enter
:~$ CREATE DATABASE glpidb;
:~$ GRANT ALL PRIVILEGES ON glpidb.* TO 'glpiuser'@'localhost' IDENTIFIED BY 'password';
:~$ FLUSH PRIVILEGES;
:~$ EXIT;
6. ติดตั้ง Web Service for GLPI (ตัวอย่างใช้ Apache)
:~$ sudo apt-get -y install php php-{curl,gd,imagick,intl,apcu,recode,memcache,imap,mysql,cas,ldap,tidy,pear,xmlrpc,pspell,gettext,mbstring,json,iconv,xml,gd,xsl}
ติดตั้ง Apache PHP Module
:~$ sudo apt-get -y install apache2 libapache2-mod-php
7. ดาวน์โหลด GLPI และ Config
:~$ sudo apt -y install wget
:~$ cd /tmp
:~$ wget https://github.com/glpi-project/glpi/releases/download/9.4.5/glpi-9.4.5.tgz
:~$ tar xvf glpi-9.4.5.tgz
:~$ sudo mv glpi /var/www
:~$ sudo chown -R www-data:www-data /var/www/glpi
:~$ sudo pico /etc/apache2/sites-available/glpi.conf
แล้วใส่ค่าดังนี้
ServerAdmin admin@glpi
ServerName pukky-it.hopto.org
DocumentRoot /var/www/glpi
ErrorLog ${APACHE_LOG_DIR}/error.log
CustomLog ${APACHE_LOG_DIR}/access.log combined
</VirtualHost>
กด Ctrl + x แล้วพิมพ์ y และ Enter จะเป็นการบันทึก
* หมายเหตุ ตรง Server Name นั้นตั้งตาม Server Name ของแต่ละท่านที่จะใช้งาน glpi ในที่นี้ตั้งค่าผูกกับ www.no-ip.com (เว็บ ddns free)
ทำการ enable virtual host
:~$ sudo a2ensite glpi.conf
ทำการ disable virtual host default ของระบบ
:~$ sudo a2dissite 000-default.conf
ทำการ Restart Apache
:~$ sudo /etc/init.d/apache2 restart
เสร็จสิ้นการดาวน์โหลด glpi และ config
จะสามารถเข้าหน้าเว็บได้ดังตัวอย่าง โดยสามารถคลิกติดตั้งตัว glpi ต่อไปได้ โดยคลิกที่ ok
8. ทำการติดตั้ง glpi
เลือกที่ I have read and ACCEPT.... แล้วคลิก Continue
คลิกที่ Install
คลิกที่ Continue
ใส่ค่า Database, User, Password ที่เราได้ตั้งค่าไว้จากขั้นตอนที่ 5 แล้วคลิก Continue
ในที่นี้ใส่ค่า ดังนี้
SQL Server > localhost
SQL user > glpiuser
SQL password > password
เลือก glpidb แล้วคลิก Continue
คลิก Continue ไปจนเสร็จสิ้นการติดตั้ง แล้วให้เลือก Use GLPI
จะเข้ามาหน้า Login GLPI
สามารถ Login โดยใช้
User: glpi
Password: glpi
* หมายเหตุ เมื่อ Login เข้าไปแล้วให้ทำการเปลี่ยนพาสของ user glpi, normal, tech เพื่อความปลอดภัยในการใช้งาน
วันพุธที่ 1 เมษายน พ.ศ. 2563
วิธีการเพิ่ม Mailbox Import Export Role in Exchange Online (O365)
1. Login เข้าไปที่ หน้า admin Office 365 https://portal.office.com
2. ให้ไปที่ Admin >>Admin Center >> Exchange

3. คลิกขวาที่ Exchange และเลือก New Windows แล้วเลือก permission >>admin roles >> + sign
 4. จะมีหน้าต่างใหม่ขึ้นมา ในช่อง type a role name ให้ตั้งชื่อ (ในตัวอย่างนี้ตั้งชื่อ Import Export) แล้วไปที่ roles กด + sign
4. จะมีหน้าต่างใหม่ขึ้นมา ในช่อง type a role name ให้ตั้งชื่อ (ในตัวอย่างนี้ตั้งชื่อ Import Export) แล้วไปที่ roles กด + sign

5. หลังจากนั้นจะมีหน้าต่างขึ้นมาให้เลือกที่ Mailbox Import Export >>Add>>Ok

6. หลังจากนั้นไปที่ member แล้วกดที่ + sign

7. ให้เลือก member name ที่จะใช้เป็นตัว Import แล้วคลิก Add>>ok>>Save
* หมายเหตุ หลังจากเพิ่มสิทธิ์แล้วอาจจะต้องรอถึง 24 ชั่วโมงในการที่จะทำการ Import PST ได้
เสร็จสิ้นการเพิ่มสิทธิ์ Import Export PST Migration
2. ให้ไปที่ Admin >>Admin Center >> Exchange

3. คลิกขวาที่ Exchange และเลือก New Windows แล้วเลือก permission >>admin roles >> + sign




7. ให้เลือก member name ที่จะใช้เป็นตัว Import แล้วคลิก Add>>ok>>Save
* หมายเหตุ หลังจากเพิ่มสิทธิ์แล้วอาจจะต้องรอถึง 24 ชั่วโมงในการที่จะทำการ Import PST ได้
เสร็จสิ้นการเพิ่มสิทธิ์ Import Export PST Migration
สมัครสมาชิก:
ความคิดเห็น (Atom)