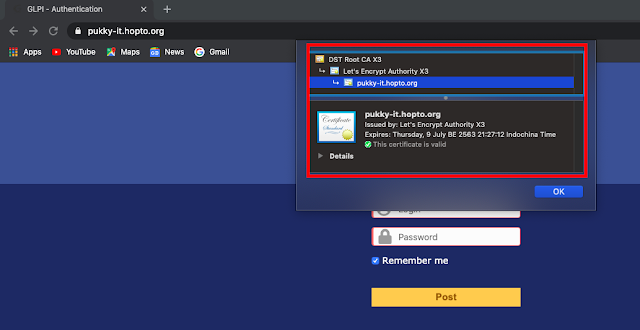1. Login เข้าไปที่ Server ที่จะทำการติดตั้ง ผ่าน Terminal หรือ SSH Client
:~$ ssh [your-user]@[your-server]
2. Install Certbot
:~$ sudo apt-get install certbot python-certbot-apache
ถ้ามีคำถามให้พิมพ์ y แล้ว Enter
3. Run Certbot
:~$ sudo certbot --apache
- ใส่ Email ที่จะใช้ผูกกับ SSL
- พิมพ์ A (Agree) และ Enter
- พิมพ์ y และ Enter
- เลือก host ที่มีอยู่ในที่นี้มีแค่ 1 จึงพิมพ์ 1 และกด Enter
- พิมพ์ 2 และกด Enter
ถ้าสำเร็จจะได้ SSL ตาม Path ดังรูป
4. ทดลองเข้าเว็บ จะได้ SSL ดังรูป
วันศุกร์ที่ 10 เมษายน พ.ศ. 2563
วิธีสร้าง SSL Certificate พร้อม Redirect http to https
1. Login เข้าไปที่ Server ที่จะทำการติดตั้ง ผ่าน Terminal หรือ SSH Client
:~$ ssh [your-user]@[your-server]
2. Gen SSL
:~$ sudo openssl req -x509 -nodes -days 365 -newkey rsa:2048 -keyout /etc/ssl/private/pukky-
it.key -out /etc/ssl/certs/pukky-it.crt
3. Copy ไฟล์ config Virtual Host SSL
:~$ sudo cp /etc/apache2/sites-available/default-ssl.conf /etc/apache2/sites-available/ssl.conf
4. แก้ไขไฟล์ config Virtual Host for SSL
:~$ sudo pico /etc/apache2/sites-available/ssl.conf
แล้วใส่ค่า ดังรูป
<VirtualHost *:80>
:~$ ssh [your-user]@[your-server]
2. Gen SSL
:~$ sudo openssl req -x509 -nodes -days 365 -newkey rsa:2048 -keyout /etc/ssl/private/pukky-
it.key -out /etc/ssl/certs/pukky-it.crt
3. Copy ไฟล์ config Virtual Host SSL
:~$ sudo cp /etc/apache2/sites-available/default-ssl.conf /etc/apache2/sites-available/ssl.conf
4. แก้ไขไฟล์ config Virtual Host for SSL
:~$ sudo pico /etc/apache2/sites-available/ssl.conf
แล้วใส่ค่า ดังรูป
กด Ctrl + x แล้วพิมพ์ y และกด Enter
5. แก้ไขไฟล์ config Virtual Host for http
:~$ sudo pico /etc/apache2/sites-available/000-default.conf
<VirtualHost *:80>
Redirect "/" "https://pukky-it.hopto.org"
</VirtualHost>
กด Ctrl + x แล้วพิมพ์ y และกด Enter
6. Enable Config
:~$ sudo a2enmod ssl
:~$ sudo a2enmod headers
:~$ sudo a2ensite 000-default.conf
:~$ sudo a2ensite ssl.conf
7. ตรวจสอบ Configuration
:~$ sudo apachectl configtest
ถ้าขึ้น Syntax OK แสดงว่าใช้งานได้ ถ้ายังเกิด Error ให้ไปแก้ไขส่วนที่ Error
8. Restart Service Apache
:~$ sudo /etc/init.d/apache2 restart
9. ทดลองเข้า Web ตัวอย่างที่ใช้คือ http://pukky-it.hopto.org
วันอังคารที่ 7 เมษายน พ.ศ. 2563
วิธีการติดตั้ง GLPI บนระบบปฏิบัติการ Debian 10
1. Login เข้าไปที่ Server Debian 10 ที่จะทำการติดตั้ง ผ่าน Terminal หรือ SSH Client
:~$ ssh [your-user]@[your-server]
2. อัพเกรดระบบ Debian 10
:~$ sudo apt update && sudo apt upgrade
ถ้ามีคำถามให้พิมพ์ y แล้วทำการ Enter
3. ติดตั้งส่วนสำคัญที่จำเป็นต้องใช้งาน
:~$ sudo apt install php7.3 php7.3-curl php7.3-zip php7.3-gd php7.3-intl php-pear php-imagick php7.3-imap php-memcache php7.3-pspell php7.3-recode php7.3-tidy php7.3-xmlrpc php7.3-xsl php7.3-mbstring php-gettext php7.3-ldap php-cas php-apcu libapache2-mod-php7.3 php7.3-mysql
ถ้ามีคำถามให้พิมพ์ y แล้วทำการ Enter
4. ติดตั้ง MariaDB
:~$ sudo apt install mariadb-server
ถ้ามีคำถามให้พิมพ์ y แล้วทำการ Enter
5. สร้าง User and Database for GLPI
:~$ sudo mysql -u root -p
Enter password > ใส่ค่าอะไรก็ได้และกด Enter
:~$ CREATE DATABASE glpidb;
:~$ GRANT ALL PRIVILEGES ON glpidb.* TO 'glpiuser'@'localhost' IDENTIFIED BY 'password';
:~$ FLUSH PRIVILEGES;
:~$ EXIT;
6. ติดตั้ง Web Service for GLPI (ตัวอย่างใช้ Apache)
:~$ sudo apt-get -y install php php-{curl,gd,imagick,intl,apcu,recode,memcache,imap,mysql,cas,ldap,tidy,pear,xmlrpc,pspell,gettext,mbstring,json,iconv,xml,gd,xsl}
ติดตั้ง Apache PHP Module
:~$ sudo apt-get -y install apache2 libapache2-mod-php
7. ดาวน์โหลด GLPI และ Config
:~$ sudo apt -y install wget
:~$ cd /tmp
:~$ wget https://github.com/glpi-project/glpi/releases/download/9.4.5/glpi-9.4.5.tgz
:~$ tar xvf glpi-9.4.5.tgz
<VirtualHost *:80>
:~$ ssh [your-user]@[your-server]
2. อัพเกรดระบบ Debian 10
:~$ sudo apt update && sudo apt upgrade
ถ้ามีคำถามให้พิมพ์ y แล้วทำการ Enter
3. ติดตั้งส่วนสำคัญที่จำเป็นต้องใช้งาน
:~$ sudo apt install php7.3 php7.3-curl php7.3-zip php7.3-gd php7.3-intl php-pear php-imagick php7.3-imap php-memcache php7.3-pspell php7.3-recode php7.3-tidy php7.3-xmlrpc php7.3-xsl php7.3-mbstring php-gettext php7.3-ldap php-cas php-apcu libapache2-mod-php7.3 php7.3-mysql
ถ้ามีคำถามให้พิมพ์ y แล้วทำการ Enter
4. ติดตั้ง MariaDB
:~$ sudo apt install mariadb-server
ถ้ามีคำถามให้พิมพ์ y แล้วทำการ Enter
5. สร้าง User and Database for GLPI
:~$ sudo mysql -u root -p
Enter password > ใส่ค่าอะไรก็ได้และกด Enter
:~$ CREATE DATABASE glpidb;
:~$ GRANT ALL PRIVILEGES ON glpidb.* TO 'glpiuser'@'localhost' IDENTIFIED BY 'password';
:~$ FLUSH PRIVILEGES;
:~$ EXIT;
6. ติดตั้ง Web Service for GLPI (ตัวอย่างใช้ Apache)
:~$ sudo apt-get -y install php php-{curl,gd,imagick,intl,apcu,recode,memcache,imap,mysql,cas,ldap,tidy,pear,xmlrpc,pspell,gettext,mbstring,json,iconv,xml,gd,xsl}
ติดตั้ง Apache PHP Module
:~$ sudo apt-get -y install apache2 libapache2-mod-php
7. ดาวน์โหลด GLPI และ Config
:~$ sudo apt -y install wget
:~$ cd /tmp
:~$ wget https://github.com/glpi-project/glpi/releases/download/9.4.5/glpi-9.4.5.tgz
:~$ tar xvf glpi-9.4.5.tgz
:~$ sudo mv glpi /var/www
:~$ sudo chown -R www-data:www-data /var/www/glpi
:~$ sudo pico /etc/apache2/sites-available/glpi.conf
แล้วใส่ค่าดังนี้
ServerAdmin admin@glpi
ServerName pukky-it.hopto.org
DocumentRoot /var/www/glpi
ErrorLog ${APACHE_LOG_DIR}/error.log
CustomLog ${APACHE_LOG_DIR}/access.log combined
</VirtualHost>
กด Ctrl + x แล้วพิมพ์ y และ Enter จะเป็นการบันทึก
* หมายเหตุ ตรง Server Name นั้นตั้งตาม Server Name ของแต่ละท่านที่จะใช้งาน glpi ในที่นี้ตั้งค่าผูกกับ www.no-ip.com (เว็บ ddns free)
ทำการ enable virtual host
:~$ sudo a2ensite glpi.conf
ทำการ disable virtual host default ของระบบ
:~$ sudo a2dissite 000-default.conf
ทำการ Restart Apache
:~$ sudo /etc/init.d/apache2 restart
เสร็จสิ้นการดาวน์โหลด glpi และ config
จะสามารถเข้าหน้าเว็บได้ดังตัวอย่าง โดยสามารถคลิกติดตั้งตัว glpi ต่อไปได้ โดยคลิกที่ ok
8. ทำการติดตั้ง glpi
เลือกที่ I have read and ACCEPT.... แล้วคลิก Continue
คลิกที่ Install
คลิกที่ Continue
ใส่ค่า Database, User, Password ที่เราได้ตั้งค่าไว้จากขั้นตอนที่ 5 แล้วคลิก Continue
ในที่นี้ใส่ค่า ดังนี้
SQL Server > localhost
SQL user > glpiuser
SQL password > password
เลือก glpidb แล้วคลิก Continue
คลิก Continue ไปจนเสร็จสิ้นการติดตั้ง แล้วให้เลือก Use GLPI
จะเข้ามาหน้า Login GLPI
สามารถ Login โดยใช้
User: glpi
Password: glpi
* หมายเหตุ เมื่อ Login เข้าไปแล้วให้ทำการเปลี่ยนพาสของ user glpi, normal, tech เพื่อความปลอดภัยในการใช้งาน
วันพุธที่ 1 เมษายน พ.ศ. 2563
วิธีการเพิ่ม Mailbox Import Export Role in Exchange Online (O365)
1. Login เข้าไปที่ หน้า admin Office 365 https://portal.office.com
2. ให้ไปที่ Admin >>Admin Center >> Exchange

3. คลิกขวาที่ Exchange และเลือก New Windows แล้วเลือก permission >>admin roles >> + sign
 4. จะมีหน้าต่างใหม่ขึ้นมา ในช่อง type a role name ให้ตั้งชื่อ (ในตัวอย่างนี้ตั้งชื่อ Import Export) แล้วไปที่ roles กด + sign
4. จะมีหน้าต่างใหม่ขึ้นมา ในช่อง type a role name ให้ตั้งชื่อ (ในตัวอย่างนี้ตั้งชื่อ Import Export) แล้วไปที่ roles กด + sign

5. หลังจากนั้นจะมีหน้าต่างขึ้นมาให้เลือกที่ Mailbox Import Export >>Add>>Ok

6. หลังจากนั้นไปที่ member แล้วกดที่ + sign

7. ให้เลือก member name ที่จะใช้เป็นตัว Import แล้วคลิก Add>>ok>>Save
* หมายเหตุ หลังจากเพิ่มสิทธิ์แล้วอาจจะต้องรอถึง 24 ชั่วโมงในการที่จะทำการ Import PST ได้
เสร็จสิ้นการเพิ่มสิทธิ์ Import Export PST Migration
2. ให้ไปที่ Admin >>Admin Center >> Exchange

3. คลิกขวาที่ Exchange และเลือก New Windows แล้วเลือก permission >>admin roles >> + sign




7. ให้เลือก member name ที่จะใช้เป็นตัว Import แล้วคลิก Add>>ok>>Save
* หมายเหตุ หลังจากเพิ่มสิทธิ์แล้วอาจจะต้องรอถึง 24 ชั่วโมงในการที่จะทำการ Import PST ได้
เสร็จสิ้นการเพิ่มสิทธิ์ Import Export PST Migration
วันจันทร์ที่ 30 มีนาคม พ.ศ. 2563
วิธีการตั้งค่า Signature Office 365
1. ที่หน้า Outlook ให้ไปที่ Setting (1) แล้วกดที่ View all Outlook settings (2)
2. ที่หน้า Setting ให้เลือกที่ Compose and reply แล้วทำการใส่ข้อมูล Email Signature
3. หลังจากใส่ข้อมูลเสร็จให้ติ๊กถูกทั้ง 2 Option ดังรูป
จะเป็นการ เพิ่ม Signature ให้เวลาที่สร้างข้อความใหม่ หรือ เวลาจะส่งต่อ email หรือ ตอบกลับข้อความนั้นๆ
4. เสร็จสิ้นการสร้าง Signature
2. ที่หน้า Setting ให้เลือกที่ Compose and reply แล้วทำการใส่ข้อมูล Email Signature
3. หลังจากใส่ข้อมูลเสร็จให้ติ๊กถูกทั้ง 2 Option ดังรูป
จะเป็นการ เพิ่ม Signature ให้เวลาที่สร้างข้อความใหม่ หรือ เวลาจะส่งต่อ email หรือ ตอบกลับข้อความนั้นๆ
4. เสร็จสิ้นการสร้าง Signature
วันพุธที่ 18 มีนาคม พ.ศ. 2563
เขียน Script Restart และ Shutdown PC
ทำการเปิดโปรแกรม notepad แล้วพิมพ์ ดังนี้
c:\Windows\System32\shutdown -f -s -t 0
แล้วทำการ save เป็นชื่อ shutdown.bat
-f คือ การบังคับปิดโปรแกรมที่เปิดค้างไว
-s คือ shutdown
-t คือ หน่วงเวลาที่จะให้รันคำสั่ง เช่น 0 คือให้ดำเนินการเลย หรือถ้า 5 คือ 5 วินาที ถึงจะเริ่มดำเนินการ
หมายเหตุ ถ้าต้องการ restart ให้เปลี่ยนจาก -s เป็น -r จะเปลี่ยนจากการ shutdown เป็น restart
หลังจากได้ไฟล์ shutdown.bat แล้วนำไปใส่ไว้ที่ Task schedule ของ Windows เพื่อทำการตั้งเวลาเพื่อที่จะให้ script shutdown.bat นี้ทำงานตอนไหน
c:\Windows\System32\shutdown -f -s -t 0
แล้วทำการ save เป็นชื่อ shutdown.bat
-f คือ การบังคับปิดโปรแกรมที่เปิดค้างไว
-s คือ shutdown
-t คือ หน่วงเวลาที่จะให้รันคำสั่ง เช่น 0 คือให้ดำเนินการเลย หรือถ้า 5 คือ 5 วินาที ถึงจะเริ่มดำเนินการ
หมายเหตุ ถ้าต้องการ restart ให้เปลี่ยนจาก -s เป็น -r จะเปลี่ยนจากการ shutdown เป็น restart
หลังจากได้ไฟล์ shutdown.bat แล้วนำไปใส่ไว้ที่ Task schedule ของ Windows เพื่อทำการตั้งเวลาเพื่อที่จะให้ script shutdown.bat นี้ทำงานตอนไหน
วิธีการติดตั้ง Webmin บน Debian 10/9/8 (Web Management Debian)
Step 1 เพิ่ม APT Repository
ทำการเพิ่ม APT Repository ที่ /etc/apt/sources.list (ใช้สิทธิ์ Root)
{user@SSL:~}$ su - (พิมพ์แล้วทำการกด Enter และใส่ password root)
{root@SSL:~}# pico /etc/apt/sources.list
หลังจากเพิ่ม deb http://download.webmin.com/download/repository sarge contrib
deb http://webmin.mirror.somersettechsolutions.co.uk/repository sarge contrib
ทำการกด ctl+x (Control + x) แล้วพิมพ์ y เพื่อทำการบันทึก
Step 2 Import GPG Key
ก่อนที่จะทำการติดตั้ง Webmin ต้องทำการเพิ่ม GPG Key เข้าไปก่อน ถ้าไม่ทำขั้นตอนนี้ จะไม่สามารถติดตั้ง Webmin ได้
{root@SSL:~}# wget http://www.webmin.com/jcameron-key.asc
{root@SSL:~}# apt-key add jcameron-key.asc
Step 3 ทำการติดตั้ง Webmin
{root@SSL:~}# apt-get update
{root@SSL:~}# apt-get install webmin
เสร็จสิ้นการติดตั้ง Webmin โดยพอร์ต default คือ 10000 โดยสามารถเรียกเข้าไปจัดการ Webmin ได้ที่
https://ip-address-localhost:10000
จากตัวอย่างคือตัวที่ลง Webmin จะมี ip 192.168.17.48
หมายเหตุ เราสามารถเปลี่ยนพอร์ตของ Webmin ได้ โดยทำตาม ดังนี้
{root@SSL:~}# pico /etc/webmin/miniserv.conf
กำหนด Port เป็น 27508 หลังจากนั้นกด ctl + x และพิมพ์ y เพื่อบันทึก
เสร็จแล้วทำการ restart service webmin ดังนี้
{root@SSL:~}# /etc/init.d/webmin restart
ทดสอบเข้าใช้งาน Webmin โดยพอร์ต 27508
เสร็จสิ้นวิธีการติดตั้ง Webmin
How to reset password root Webmin
/usr/share/webmin/changepass.pl /etc/webmin root new_password_here
ทำการเพิ่ม APT Repository ที่ /etc/apt/sources.list (ใช้สิทธิ์ Root)
{user@SSL:~}$ su - (พิมพ์แล้วทำการกด Enter และใส่ password root)
{root@SSL:~}# pico /etc/apt/sources.list
หลังจากเพิ่ม deb http://download.webmin.com/download/repository sarge contrib
deb http://webmin.mirror.somersettechsolutions.co.uk/repository sarge contrib
ทำการกด ctl+x (Control + x) แล้วพิมพ์ y เพื่อทำการบันทึก
Step 2 Import GPG Key
ก่อนที่จะทำการติดตั้ง Webmin ต้องทำการเพิ่ม GPG Key เข้าไปก่อน ถ้าไม่ทำขั้นตอนนี้ จะไม่สามารถติดตั้ง Webmin ได้
{root@SSL:~}# wget http://www.webmin.com/jcameron-key.asc
{root@SSL:~}# apt-key add jcameron-key.asc
Step 3 ทำการติดตั้ง Webmin
{root@SSL:~}# apt-get update
{root@SSL:~}# apt-get install webmin
เสร็จสิ้นการติดตั้ง Webmin โดยพอร์ต default คือ 10000 โดยสามารถเรียกเข้าไปจัดการ Webmin ได้ที่
https://ip-address-localhost:10000
จากตัวอย่างคือตัวที่ลง Webmin จะมี ip 192.168.17.48
หมายเหตุ เราสามารถเปลี่ยนพอร์ตของ Webmin ได้ โดยทำตาม ดังนี้
{root@SSL:~}# pico /etc/webmin/miniserv.conf
กำหนด Port เป็น 27508 หลังจากนั้นกด ctl + x และพิมพ์ y เพื่อบันทึก
เสร็จแล้วทำการ restart service webmin ดังนี้
{root@SSL:~}# /etc/init.d/webmin restart
ทดสอบเข้าใช้งาน Webmin โดยพอร์ต 27508
เสร็จสิ้นวิธีการติดตั้ง Webmin
How to reset password root Webmin
/usr/share/webmin/changepass.pl /etc/webmin root new_password_here
วันอังคารที่ 17 มีนาคม พ.ศ. 2563
การติดตั้ง OpenVPN บนระบบปฏิบัติการ Debian 10
Step 1 อัพเดทระบบปฏิบัติการ
{root@SSL:~}# sudo apt update
{root@SSL:~}# sudo apt upgrade
Step2 ตรวจสอบ IP Address ของเครื่องที่จะติดตั้ง
{root@SSL:~}$ ip a
ข้อควรจำเกี่ยวกับ IP จะมี 2 ประเภท
1. Public IP > IP ที่ใช้เชื่อมต่อจริงๆ กับอินเตอร์เน็ต
2. Private IP > IP ที่ใช้งานภายใน Local เพื่อง่ายต่อการจัดการ ส่วนใหญ่จะอยู่หลัง Router
Step 3 ดาวโหลด และรัน OpenVPN Script
{root@SSL:~}# cd /tmp
{root@SSL:/tmp}# wget https://raw.githubusercontent.com/Angristan/openvpn-install/master/openvpn-install.sh -O debian10-vpn.sh
กำหนด Permission โดยใช้ chmod command
{root@SSL:/tmp}# chmod +x debian10-vpn.sh
สามารถอ่านหรือแก้ไข script ได้โดยใช้ vi/pico (Text Editor)
{root@SSL:/tmp}# pico debian10-vpn.sh
รัน debian10-vpn.sh เพื่อ install OpenVPN
{root@SSL:/tmp}# ./debian10-vpn.sh
จะทำการสร้าง client (กำหนดชื่อ LinuxDesktop)
จะได้ File LinuxDesktop.ovpn สามารถนำไฟล์นี้ไปเชื่อมต่อกับ OpenVPN Client ได้จากอินเตอร์เน็ตภายนอก เช่น
1. IOS > Apple Store
2. Android > Google Play
3. MAC > Tunnelblick
4. Windows > OpenVPN Client
หมายเหตุ หลังจากได้ไฟล์ .ovpn แล้วเราสามารถดาวโหลดไฟล์นี้ได้ แนะนำให้ติดตั้ง Webmin เพิ่มเติม เพื่อจะใช้งาน File Manager ในการดาวโหลดไฟล์ไปใช้งาน สามารถดูวิธีติดตั้งได้จากลิ้งครับ
วิธีการติดตั้ง Webmin
Step 4 แก้ไข File .ovpn เพื่อเปลี่ยนข้อมูล IP Remote ของ OpenVPN Server
ใช้ text editor vi/pico for Linux หรือ notepad for windows แก้ไขไฟล์ .ovpn ดังตัวอย่างใช้ pico
Remote = DDNS ของเร้าเตอร์ของวงเน็ตเวิร์คของคุณ และ พอร์ตของ OpenVPN โดยดังตัวอย่างคือ
remote pukky-it.blogspot.com 1194
Step 5 ทำการ Forward Port ที่เร้าเตอร์
- หลังจากได้ไฟล์ .ovpn แล้ว ต้องทำการ Forward Port UDP 1194 (สามารถเปลี่ยนพอร์ตได้) ที่เร้าเตอร์ เพื่อให้เวลาที่เราใช้โปรแกรม OpenVPN Client สามารถเชื่อมต่อเข้ามาได้
* จากตัวอย่างนั้น IP ของ OpenVPN Server คือ 192.168.17.48 (ขึ้นอยู่กับ IP ของเครื่อง Server ที่ลง OpenVPN) ดังนั้นเราจะ Forward Port UDP 1194 มาที่ IP 192.168.17.48
- ตั้งค่า DDNS เชื่อมต่อเร้าเตอร์ฝั่ง OpenVPN Server
DDNS คือ Dynamic Domain Name System คือการแปลงหมายเลขไอพีให้เป็นชื่อโดเมนหรือแปลงชื่อโดเมนให้เป็นหมายเลขไอพี เป็นการตั้งค่าที่ได้มาจากการ DynDNS (ไดดีเอ็นเอส) หรือย่อมาจาก Dynamic DNS (ไดนามิก ดีเอ็นเอส) สามารถทำให้เราเชื่อมโยง Host name (โฮสเนม) บนระบบอินเตอร์เน็ตเข้ากับ IP Address (ไอพีแอดเดรส) ที่เปลี่ยนแปลงของเร้าเตอร์ของเราได้ คือไม่ว่า IP ของเร้าเตอร์เราจะเปลี่ยนไปเมื่อไรก็ตาม แต่ถ้าเราทำการผูก เร้าเตอร์กับ DDNS แล้วเราจะสามารถเรียกเข้ามาที่เร้าเตอร์ของเราได้ตลอดเวลา
cr. : https://www.cyberciti.biz/faq/debian-10-set-up-openvpn-server-in-5-minutes/
cr.: How to Setup Debian 10
{root@SSL:~}# sudo apt update
{root@SSL:~}# sudo apt upgrade
Step2 ตรวจสอบ IP Address ของเครื่องที่จะติดตั้ง
{root@SSL:~}$ ip a
ข้อควรจำเกี่ยวกับ IP จะมี 2 ประเภท
1. Public IP > IP ที่ใช้เชื่อมต่อจริงๆ กับอินเตอร์เน็ต
2. Private IP > IP ที่ใช้งานภายใน Local เพื่อง่ายต่อการจัดการ ส่วนใหญ่จะอยู่หลัง Router
Step 3 ดาวโหลด และรัน OpenVPN Script
{root@SSL:~}# cd /tmp
{root@SSL:/tmp}# wget https://raw.githubusercontent.com/Angristan/openvpn-install/master/openvpn-install.sh -O debian10-vpn.sh
กำหนด Permission โดยใช้ chmod command
{root@SSL:/tmp}# chmod +x debian10-vpn.sh
สามารถอ่านหรือแก้ไข script ได้โดยใช้ vi/pico (Text Editor)
{root@SSL:/tmp}# pico debian10-vpn.sh
รัน debian10-vpn.sh เพื่อ install OpenVPN
{root@SSL:/tmp}# ./debian10-vpn.sh
จะทำการสร้าง client (กำหนดชื่อ LinuxDesktop)
จะได้ File LinuxDesktop.ovpn สามารถนำไฟล์นี้ไปเชื่อมต่อกับ OpenVPN Client ได้จากอินเตอร์เน็ตภายนอก เช่น
1. IOS > Apple Store
2. Android > Google Play
3. MAC > Tunnelblick
4. Windows > OpenVPN Client
หมายเหตุ หลังจากได้ไฟล์ .ovpn แล้วเราสามารถดาวโหลดไฟล์นี้ได้ แนะนำให้ติดตั้ง Webmin เพิ่มเติม เพื่อจะใช้งาน File Manager ในการดาวโหลดไฟล์ไปใช้งาน สามารถดูวิธีติดตั้งได้จากลิ้งครับ
วิธีการติดตั้ง Webmin
Step 4 แก้ไข File .ovpn เพื่อเปลี่ยนข้อมูล IP Remote ของ OpenVPN Server
ใช้ text editor vi/pico for Linux หรือ notepad for windows แก้ไขไฟล์ .ovpn ดังตัวอย่างใช้ pico
remote pukky-it.blogspot.com 1194
Step 5 ทำการ Forward Port ที่เร้าเตอร์
- หลังจากได้ไฟล์ .ovpn แล้ว ต้องทำการ Forward Port UDP 1194 (สามารถเปลี่ยนพอร์ตได้) ที่เร้าเตอร์ เพื่อให้เวลาที่เราใช้โปรแกรม OpenVPN Client สามารถเชื่อมต่อเข้ามาได้
* จากตัวอย่างนั้น IP ของ OpenVPN Server คือ 192.168.17.48 (ขึ้นอยู่กับ IP ของเครื่อง Server ที่ลง OpenVPN) ดังนั้นเราจะ Forward Port UDP 1194 มาที่ IP 192.168.17.48
- ตั้งค่า DDNS เชื่อมต่อเร้าเตอร์ฝั่ง OpenVPN Server
DDNS คือ Dynamic Domain Name System คือการแปลงหมายเลขไอพีให้เป็นชื่อโดเมนหรือแปลงชื่อโดเมนให้เป็นหมายเลขไอพี เป็นการตั้งค่าที่ได้มาจากการ DynDNS (ไดดีเอ็นเอส) หรือย่อมาจาก Dynamic DNS (ไดนามิก ดีเอ็นเอส) สามารถทำให้เราเชื่อมโยง Host name (โฮสเนม) บนระบบอินเตอร์เน็ตเข้ากับ IP Address (ไอพีแอดเดรส) ที่เปลี่ยนแปลงของเร้าเตอร์ของเราได้ คือไม่ว่า IP ของเร้าเตอร์เราจะเปลี่ยนไปเมื่อไรก็ตาม แต่ถ้าเราทำการผูก เร้าเตอร์กับ DDNS แล้วเราจะสามารถเรียกเข้ามาที่เร้าเตอร์ของเราได้ตลอดเวลา
cr. : https://www.cyberciti.biz/faq/debian-10-set-up-openvpn-server-in-5-minutes/
cr.: How to Setup Debian 10
วันอังคารที่ 18 กุมภาพันธ์ พ.ศ. 2563
วิธีการตั้งค่า Outlook รับเมล์ Gmail แบบ POP Mail
ทำการ Enable POP In Gmail
1. เลือก Settings ที่หน้า Gmail ดังรูป
:max_bytes(150000):strip_icc():format(webp)/001_what-are-the-gmail-pop3-settings-1170853-abdb75b19bf141e38d921f2fedc83717.jpg)
2. ในหน้า Settings ไปเลือกที่ Forwarding and POP/IMAP
:max_bytes(150000):strip_icc():format(webp)/002_what-are-the-gmail-pop3-settings-1170853-5443d4422c724f5bb2b5d5147ec8c6fc.jpg)
3. ตรงเมนู POP Download ให้เลือกที่ Enable POP for all mail แล้วทำการ Save Changes
:max_bytes(150000):strip_icc():format(webp)/003_what-are-the-gmail-pop3-settings-1170853-36c697eb80654373a3cf6874938dcc6e.jpg)
ตั้งค่า Outlook ให้รับเมล์แบบ POP
1. ในโปรแกรม Outlook ให้ไปที่ File>Info และเลือก Account Settings > Account Settings
:max_bytes(150000):strip_icc():format(webp)/005_what-are-the-gmail-pop3-settings-1170853-a7ff69185f3749489a895d804ae212d0.jpg)
2. ในแถบเมนู Account Settings ให้ไปที่ tab Email และเลือกที่ New
:max_bytes(150000):strip_icc():format(webp)/006_what-are-the-gmail-pop3-settings-1170853-1b9dae884edd482ba66ebb0e18891776.jpg)
3. จะเข้ามาที่หน้า Add Account ให้เลือกที่ Manual setup or additional server types แล้วทำการคลิก Next>
:max_bytes(150000):strip_icc():format(webp)/007_what-are-the-gmail-pop3-settings-1170853-53636242ae8a4049a727207bf8ab8dce.jpg)
4. เลือกที่ POP or IMAP
:max_bytes(150000):strip_icc():format(webp)/008_what-are-the-gmail-pop3-settings-1170853-6a17e3b6385e4c23b7e9b35f0cbbc34a.jpg)
5. ใส่ข้อมูลอีเมล์
ที่อยู่ Email : ใส่อีเมล์ของคุณ
ชนิดบัญชีผู้ใช้ : POP3
เซิร์ฟเวอร์จดหมายขาเข้า : pop.gmail.com
เซิร์ฟเวอร์จดหมายขาออก (SMTP) : smtp.gmail.com
ข้อมูลการเข้าสู่ระบบ
ชื่อผู้ใช้ : ใส่อีเมล์ของคุณ
รหัสผ่าน : รหัสผ่าน gmail ของคุณ
Gmail POP port: 995
Gmail POP SSL required: yes
6. หลังจากใส่ข้อมูลเสร็จให้คลิก Next > เพื่อทดสอบ download message จาก gmail
:max_bytes(150000):strip_icc():format(webp)/TestAccountSettings-02cd5a718c6443e18098f277177dfdec.jpg)
หมายเหตุ ถ้า Outlook ไม่สามารถเชื่อมต่อไปที่ Gmail ได้จากวิธีการข้างบนให้ทำการไปตั้งค่า Less secure app access จาก Gmail Account ก่อนโดยให้เข้าไปที่ Security ของ Google Account และไปเลือกที่ Less secure app access แล้วให้ทำการ On และทดสอบดึงอีเมล์อีกครั้ง
cr. : https://www.lifewire.com/what-are-the-gmail-pop3-settings-1170853
1. เลือก Settings ที่หน้า Gmail ดังรูป
:max_bytes(150000):strip_icc():format(webp)/001_what-are-the-gmail-pop3-settings-1170853-abdb75b19bf141e38d921f2fedc83717.jpg)
2. ในหน้า Settings ไปเลือกที่ Forwarding and POP/IMAP
:max_bytes(150000):strip_icc():format(webp)/002_what-are-the-gmail-pop3-settings-1170853-5443d4422c724f5bb2b5d5147ec8c6fc.jpg)
3. ตรงเมนู POP Download ให้เลือกที่ Enable POP for all mail แล้วทำการ Save Changes
:max_bytes(150000):strip_icc():format(webp)/003_what-are-the-gmail-pop3-settings-1170853-36c697eb80654373a3cf6874938dcc6e.jpg)
ตั้งค่า Outlook ให้รับเมล์แบบ POP
1. ในโปรแกรม Outlook ให้ไปที่ File>Info และเลือก Account Settings > Account Settings
:max_bytes(150000):strip_icc():format(webp)/005_what-are-the-gmail-pop3-settings-1170853-a7ff69185f3749489a895d804ae212d0.jpg)
2. ในแถบเมนู Account Settings ให้ไปที่ tab Email และเลือกที่ New
:max_bytes(150000):strip_icc():format(webp)/006_what-are-the-gmail-pop3-settings-1170853-1b9dae884edd482ba66ebb0e18891776.jpg)
3. จะเข้ามาที่หน้า Add Account ให้เลือกที่ Manual setup or additional server types แล้วทำการคลิก Next>
:max_bytes(150000):strip_icc():format(webp)/007_what-are-the-gmail-pop3-settings-1170853-53636242ae8a4049a727207bf8ab8dce.jpg)
4. เลือกที่ POP or IMAP
:max_bytes(150000):strip_icc():format(webp)/008_what-are-the-gmail-pop3-settings-1170853-6a17e3b6385e4c23b7e9b35f0cbbc34a.jpg)
5. ใส่ข้อมูลอีเมล์
ที่อยู่ Email : ใส่อีเมล์ของคุณ
ชนิดบัญชีผู้ใช้ : POP3
เซิร์ฟเวอร์จดหมายขาเข้า : pop.gmail.com
เซิร์ฟเวอร์จดหมายขาออก (SMTP) : smtp.gmail.com
ข้อมูลการเข้าสู่ระบบ
ชื่อผู้ใช้ : ใส่อีเมล์ของคุณ
รหัสผ่าน : รหัสผ่าน gmail ของคุณ
Gmail POP port: 995
Gmail POP SSL required: yes
6. หลังจากใส่ข้อมูลเสร็จให้คลิก Next > เพื่อทดสอบ download message จาก gmail
:max_bytes(150000):strip_icc():format(webp)/TestAccountSettings-02cd5a718c6443e18098f277177dfdec.jpg)
หมายเหตุ ถ้า Outlook ไม่สามารถเชื่อมต่อไปที่ Gmail ได้จากวิธีการข้างบนให้ทำการไปตั้งค่า Less secure app access จาก Gmail Account ก่อนโดยให้เข้าไปที่ Security ของ Google Account และไปเลือกที่ Less secure app access แล้วให้ทำการ On และทดสอบดึงอีเมล์อีกครั้ง
cr. : https://www.lifewire.com/what-are-the-gmail-pop3-settings-1170853
สมัครสมาชิก:
ความคิดเห็น (Atom)